

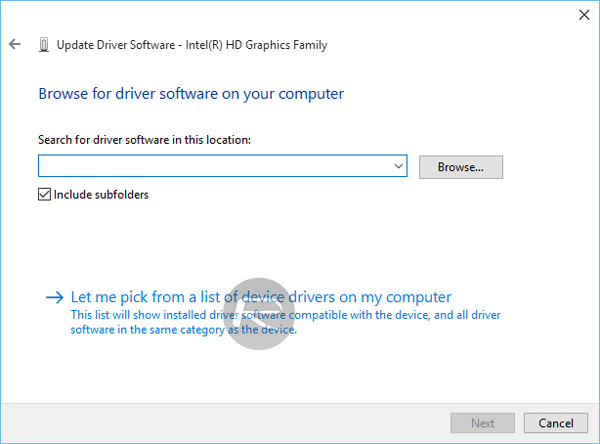
Note: Not all computers have this function. Step 4: Click Apply and OK to save the changes.Īfterward, restart your computer and check if the issue is fixed. Step 3: Now expand the Display option and turn On Enable Adaptive Brightness. Step 2: On the resulting page, click Change advanced power settings. After going over all of this, let’s look at the other ways to fix the Windows 10 brightness control not working problem: Furthermore, it’s possible that your brightness navigation buttons aren’t working, so try controlling the brightness using your mouse via brightness settings. However, this problem can be traced back to the use of outdated or buggy display drivers, as well as tampered display settings. Windows 10 brightness control not working issue is one of the most frustrating issues a user can ever face as the battery gets drained faster and you get uncomfortable while making use of your computer. Here are several options for adjusting brightness in Windows 10:įix Windows 10 Brightness Control Not Working
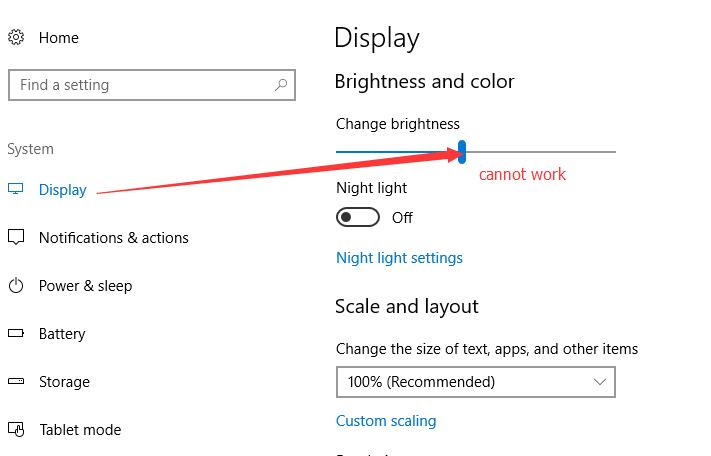
Simply try out some of the approaches to determine whether the problem is caused by a malfunctioning keyboard or something else.
#WINDOWS 10 BRIGHTNESS NOT WORKING HOW TO#
While some folks may be experiencing brightness control issues only because they just don’t know how to regulate brightness on their Windows 10 computer, we’ve prepared a list of alternative ways to do it. ALSO READ: Best GPU for Intel Core i9 12900K in 2022 Ways to Control Brightness in Windows 10


 0 kommentar(er)
0 kommentar(er)
